With Exchange 2013 and above, each mailbox has its own GUID-based server name, and no longer uses a generic server name in Outlook.
It's important to note that each GUID server name will only work with the mailbox for which it's intended. This allows Exchange 2013 to maintain sessions without the need of an Outlook restart should a back-end server go offline for any reason.
There are two ways to view and check a mailbox's GUID.
The simplest way is via the control panel.
Click into your Hosted Organisation, then navigate to Mailboxes.
Click into a mailbox, and on the default Settings tab, you'll see the following:
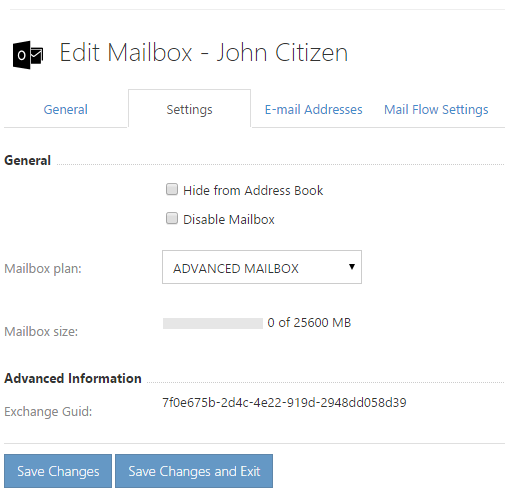
To form your specific mailbox server name, take the GUID and add your primary domain name to it, like this:
1204aa1a-22ad-4bf5-8800-ffbe02b8c8c2@yourdomain.com.au
Be sure to note the @ in between the GUID and your primary domain.
Alternatively, you can very quickly find your mailbox-specific GUID server name by doing the following:
- with Outlook open, hover over the Outlook icon in the notification area and right mouse click
- select Test E-mail AutoConfiguration
- untick the two boxes related to Guessmart, leaving only Use Autodiscover ticked
- enter their full email address and their mailbox password, and click Test
- once completed, click the XML tab, look closely, and you will see something like the following:
<Protocol>
<Type>EXCH</Type>
<Server>1204aa1a-22ad-4bf5-8800-ffbe02b8c8c2@yourdomain.com.au</Server> - highlight, copy the entire string inside
<Server></Server>.. 1204aa1a-22ad-4bf5-8800-ffbe02b8c8c2@yourdomain.com.au - paste this string into the server name field of your profile with Outlook closed, restart Outlook, and you should have full connectivity.
You should also paste the string into a txt file or Word document to keep it handy in case it's needed in the future.


